Manejo de Paint.net
Información Básica
Paint.net
Paint.net 4 es la mejor aplicación gratuita de edición de imágenes y fotos para PCs con Windows desde paint.net 3.5. La aplicación ha sido ampliamente reconstruida para mejorar la funcionalidad y la facilidad de uso, mientras que empaqueta numerosas características nuevas en la ahora familiar interfaz de usuario (UI).
paint.net 4 funciona exclusivamente en el sistema operativo Windows, requiriendo Windows 7 SP1 y el .NET Framework 4.6 como mínimo.
La interfaz de usuario (UI) de paint.net en la siguiente captura de pantalla se ha dividido en diez áreas:
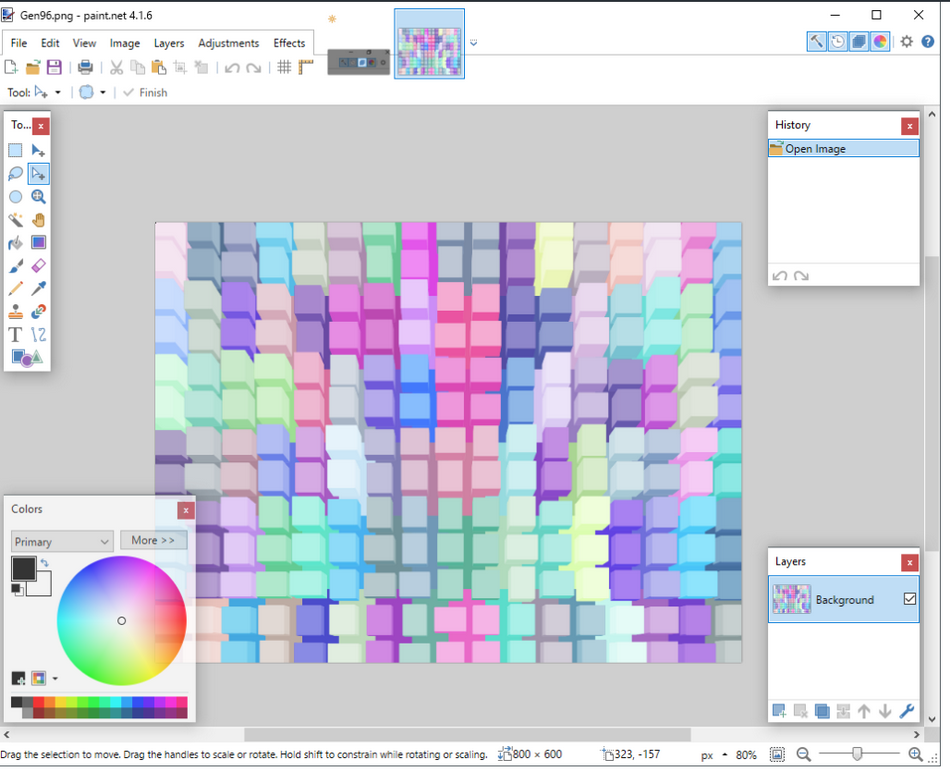
Ahora veamos las partes constitutivas de la ventana principal

1. Barra de título ( Title Bar )
Muestra el nombre de la imagen abierta en el lienzo (o "sin título" si no tiene nombre) y el número de versión de paint.net.
2. Barra de menú (Menu Bar)
Esta área alberga siete menús a la izquierda y seis iconos de utilidad a la derecha.
3.Barra de herramientas ( Tool Bar)
Inmediatamente debajo de la barra de menú se encuentra la barra de herramientas. Esta alberga varios botones y controles para ejecutar comandos comunes y acceder a varias características de paint.net. En el segundo rango, se muestran los parámetros ajustables para la herramienta activa.
4. Lista de imágenes (Image List)
Cada imagen abierta muestra una miniatura en la lista de imágenes. Estas funcionan de manera muy parecida a las pestañas de un navegador web.
Clic en una imagen para cambiar a ella. La miniatura se resaltará en la lista de imágenes y la imagen asociada se cargará en el lienzo.
Consejo
Una novedad de paint.net es la posibilidad de reordenar las imágenes de la Lista de imágenes mediante la función de arrastrar y soltar. Haga clic, mantenga pulsada y arrastre la miniatura a una nueva posición en la Lista de imágenes para reubicarla.
5. Lienzo (Canvas)
Aquí es donde se muestra y se edita la imagen. Todas las acciones de dibujo, selección y otras acciones de edición se realizan aquí.
Nota
El lienzo y el área gris circundante en la captura de pantalla anterior se denominan colectivamente Ventana de edición en estos documentos.
La Ventana de edición puede llenarse parcialmente (como se ve arriba), completamente (maximizado) o el lienzo puede ampliarse más allá de los límites visibles de la Ventana de edición.
Consejo
Una novedad de paint.net 4.0.10+ es la posibilidad de desplazar la imagen más allá del borde de la ventana de edición. Consulte la página Herramientas de visualización para obtener más información.
6. Ventana de herramientas (Tool Window)
En esta ventana se activan o seleccionan las herramientas de paint.net. La herramienta activa está resaltada en la Ventana de Herramientas.
Si se pasa el puntero sobre un icono de herramienta, se mostrará una punta de herramienta para esa herramienta.
7. Ventana de Historial(History Window)
En esta ventana se enumeran todas las acciones de edición realizadas en una imagen dentro de la sesión actual. Al cerrar paint.net o al cerrar la imagen, se elimina todo el historial de edición y se borra por completo.
Es posible avanzar y retroceder en el historial de edición de imágenes utilizando Deshacer, Rehacer o haciendo clic en una entrada de la Ventana de Historial. Cambie entre una entrada y la anterior haciendo clic repetidamente en la misma entrada de la Ventana de Historia.
8. Ventana de capas(Layers Window)
Cada imagen contiene al menos una capa. La Ventana de Capas es el área principal para añadir, eliminar, acceder y gestionar las capas. Se puede acceder a las propiedades de las capas haciendo doble clic en una capa.
Consejo
Una novedad de paint.net es la posibilidad de reordenar las capas en la Ventana de Capas utilizando la función de arrastrar y soltar. Haga clic, mantenga pulsada y arrastre la capa a una nueva posición en la Ventana de capas para reubicarla.
9. Ventana de colores(Colors Window)
Esta es el área principal para seleccionar y gestionar los colores. Contiene varios controles para ajustar los colores y la opacidad.
10. Barra de estado (Status Bar )
Esta área está dividida en varias secciones. A la izquierda, muestra la ayuda rápida y la información de estado. En el centro, muestra el progreso del renderizado (si es necesario). A la derecha se muestra información sobre el tamaño de la imagen, la ubicación del cursor y las unidades de medida, junto a los controles del tamaño de la vista.
Combinaciones de colores
Paint.net ofrece varias combinaciones de colores. Éstos se seleccionan en el Diálogo de configuración (ficha Icono de configuración + Interfaz de usuario).
https://www.getpaint.net/doc/latest/MainWindow.html
https://es.scribd.com/doc/134637917/Manual-Paint-net?language_settings_changed=espa%C3%B1ol